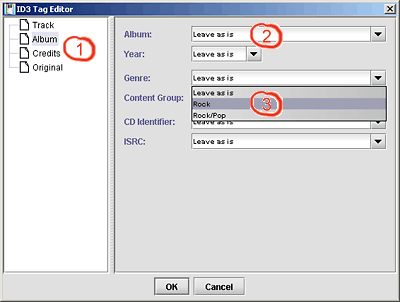In this menu all actions are placed that can be applied to clips. Consequently the most important ones can also be found in the context menu for clips.
Plays one or more clips in the external player. If the player is already running, the current list of songs in the player is cleared before playing the clips selected.
Icon for this action: 
Shortcut for this action: Ctrl-P
Plays one or more clips in the external player. If the player is already running, the clips are just appended to the list of songs the external player is playing already.
Icon for this action: 
Shortcut for this action: Ctrl+Shift-P
This is a submenu, containing a list of all playlists. By selecting one of them the selected clips are appended to that playlist, but only if they are not already contained in that playlist. Additionally there is a menu item called “New Playlist” which allows to add the selected clips to a new playlist.
Please note, that this action is only available in the clips context menu.
Icon for this action: none
Shortcut for this action: none
Removes one or more selected clips from a playlist. They are neither removed from myPod, nor will the clips media file be harmed.
Icon for this action: 
Shortcut for this action: Delete
Removes one or more selected clips from myPod. The clips are subsequently removed from any of myPods playlists. No harm is done to the clips media file.
Icon for this action: 
Shortcut for this action: none
Removes the media file of one or more selected files. Subsequently the clips are removed from myPod and all its playlists.
Warning
Please note, that this really deletes the source of the clip!
Icon for this action: 
Shortcut for this action: none
This action allows you to edit the information stored for each clip. You can set one or more fields of information for one as well as for a bunch of clips.
Icon for this action: none
Shortcut for this action: Ctrl-F9
When selecting this action you will see a dialog similar to:
 There are different sets of data available. To learn more about all the meta data stored in ID3 tags take a look the appendix.
There are different sets of data available. To learn more about all the meta data stored in ID3 tags take a look the appendix.
 When you edit tags for more than one clip at once, you usually want to change not all the data, but only one or two field. As long as a field contains the “Leave as is” value that field is not updated in any of the selected clips.
When you edit tags for more than one clip at once, you usually want to change not all the data, but only one or two field. As long as a field contains the “Leave as is” value that field is not updated in any of the selected clips.
 For each field you can have a look at the values that occur for that field in the selected clip(s).
For each field you can have a look at the values that occur for that field in the selected clip(s).
Warning
Please note, that the data you enter in this dialog is written to the media file of each clip selected.
Note
Unfortunately editing is not implemented for all ID3 tags yet. Its just a bunch of work, so you are limited to the most important ones up to now ... this will probably change in the future :)